-1-2.png)
こんにちは!ナオです!
・ブログってなんか始めるの大変そう、、、
・Wordpressって何?
最初は皆さんこう思いますよね。
でも大丈夫です!心配ありません。
初心者でも今日から簡単に始めることができます!
本記事では、初心者にも分かりやすいWordpressブログの始め方について解説していきます!
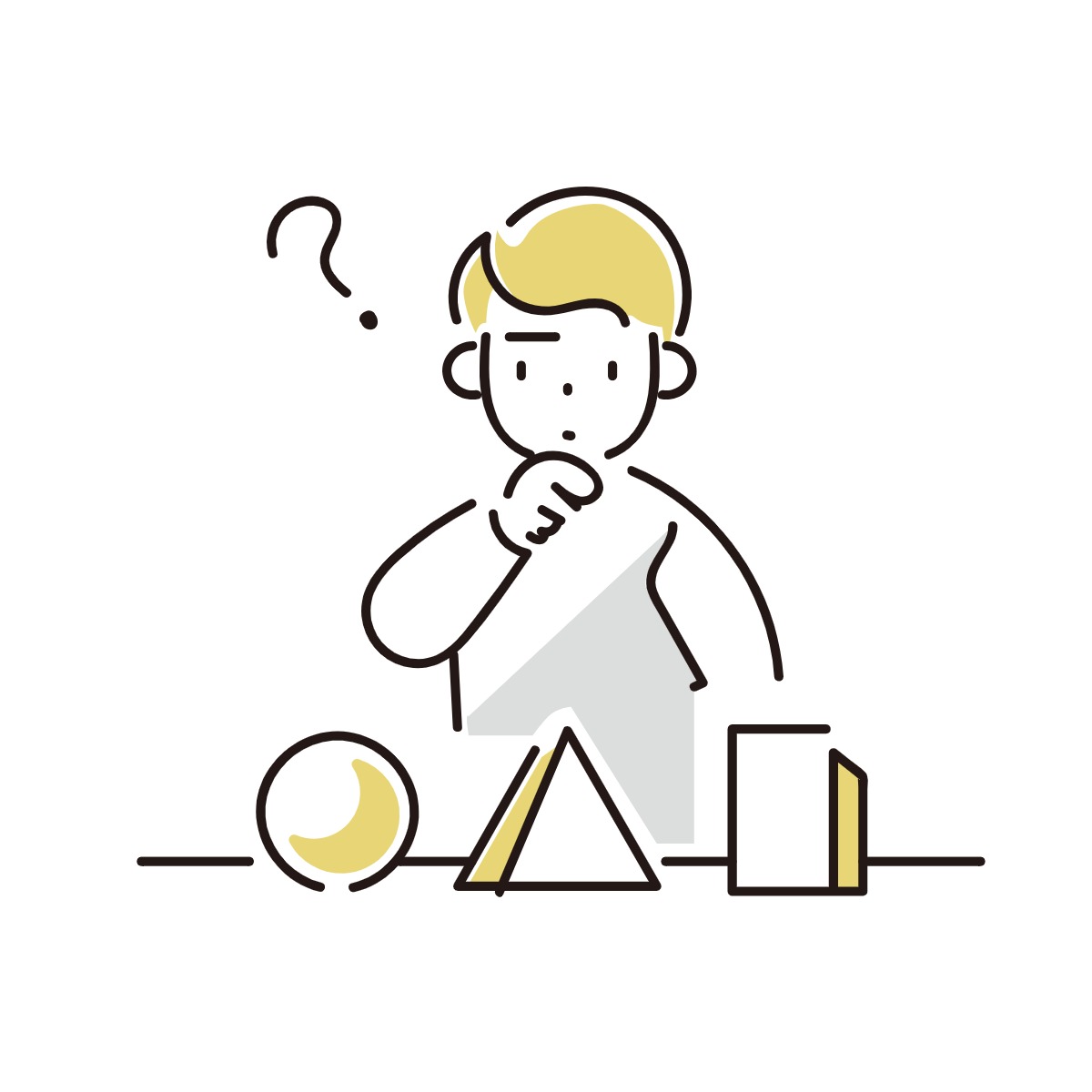 初心者の方
初心者の方僕にもできるかな、、、?



この記事を見れば
今日からブロガーになれるよ~!
ブログのメリット・デメリットを先に知りたい方はこちら
>ブログのメリット・デメリットを徹底解説”>>>ブログのメリット・デメリットを徹底解説
✔この記事を書いた人


ブログに必要なもの
簡単にできるのでしっかり覚えておきましょう!
WordPressブログを開設するために必要なものは以下の3つです。
- WordPress
- レンタルサーバー
- 独自ドメイン
「ブログを始める」ことは「家を建てる」ことに似ていると言われているよ!
イメージはこんな感じです。
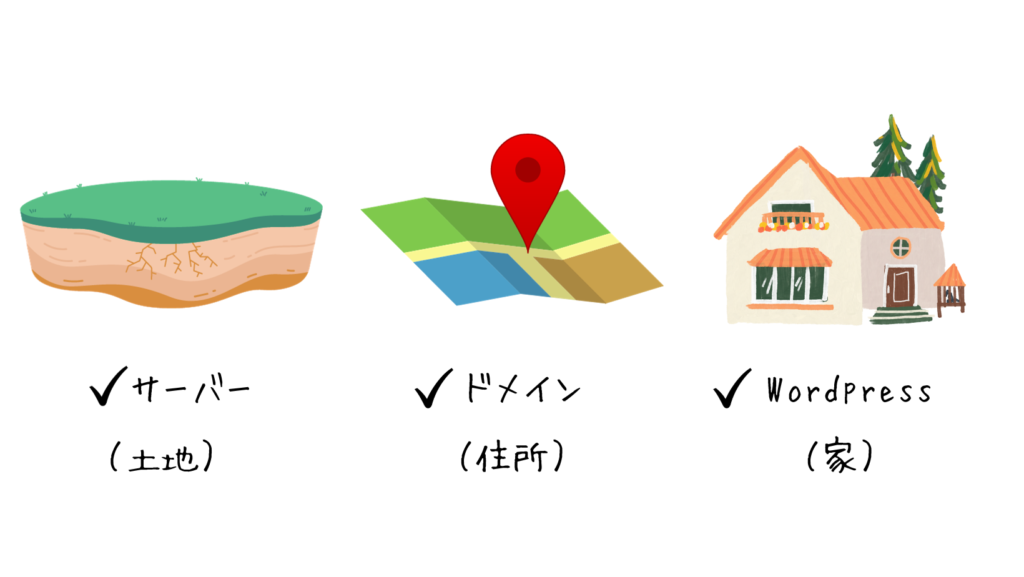
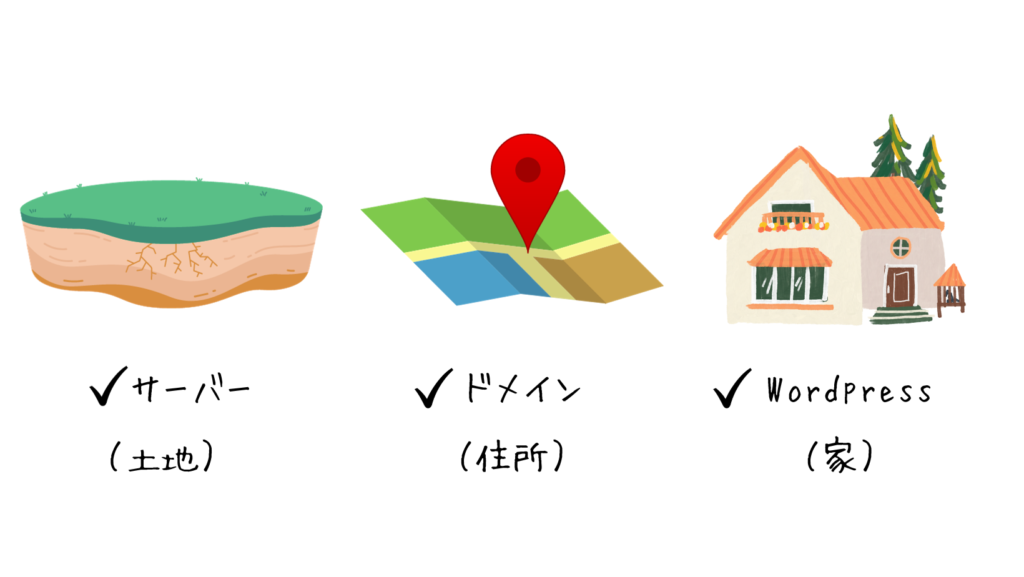
①サーバーを借りる(土地を借りる)
⇒インターネット上の場所を借りるイメージです!
②ドメインを決める(住所を決める)
⇒インターネット上に自分の記事を載せる場所を作ります!
③Wordpressにログインする(家を建てる)
⇒実際にWordpressブログを開設して、記事を書いていきます!



インターネット上に自分だけの家を
建てていくんだね!
WordPressブログの始め方
WordPressブログは、以下のステップを踏むだけで簡単に始めることができます!
- レンタルサーバーの契約
- WordPressにログイン
- WordPressの最低限の設定



丁寧に解説していくから
安心してついてきてね!
レンタルサーバーの契約
レンタルサーバー会社は色々ありますが、初心者がWordpressブログを始めるならエックスサーバーをおすすめするよ!
エックスサーバーの特徴はこちら
✔国内シェアNo.1、サーバー速度No.1のレンタルサーバー
✔運営サイト250万件以上の実績
✔とにかくリーズナブル
✔充実したサポート体制もあり
エックスサーバーには、WordPressクイックスタートプランというお得なプランもあります。
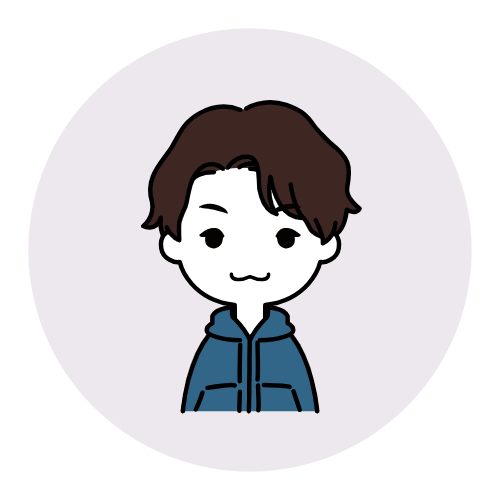
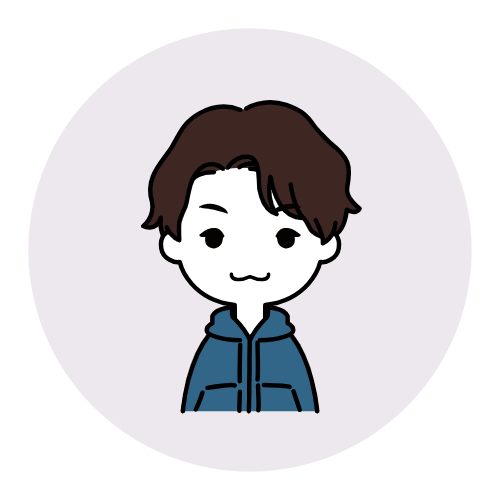
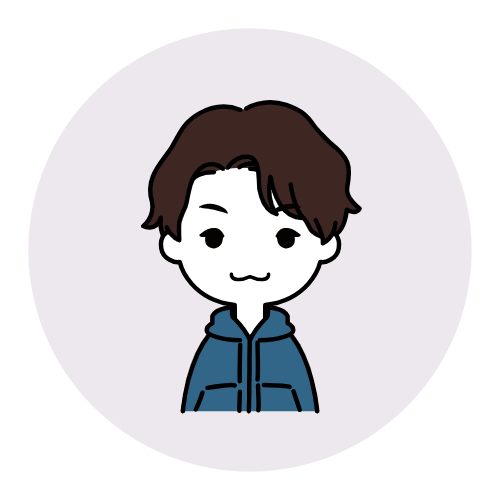
この記事で簡単に
契約までできるよ!
①エックスサーバー公式HPにアクセスする
下の画像からエックスサーバーの公式HPにアクセスすることができます!
公式サイトにアクセスできたら、まずはお試し!10日間無料!をクリックします。
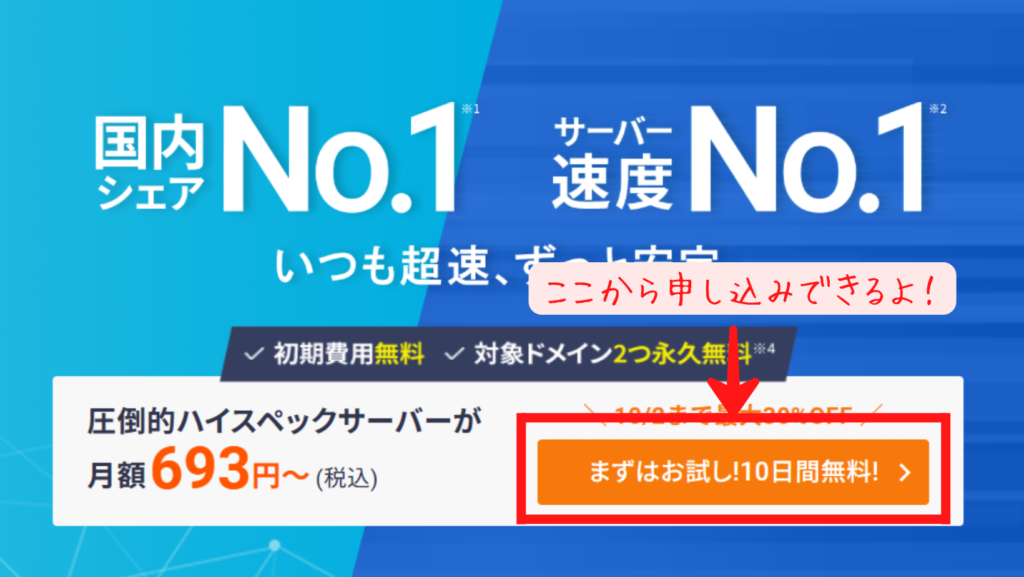
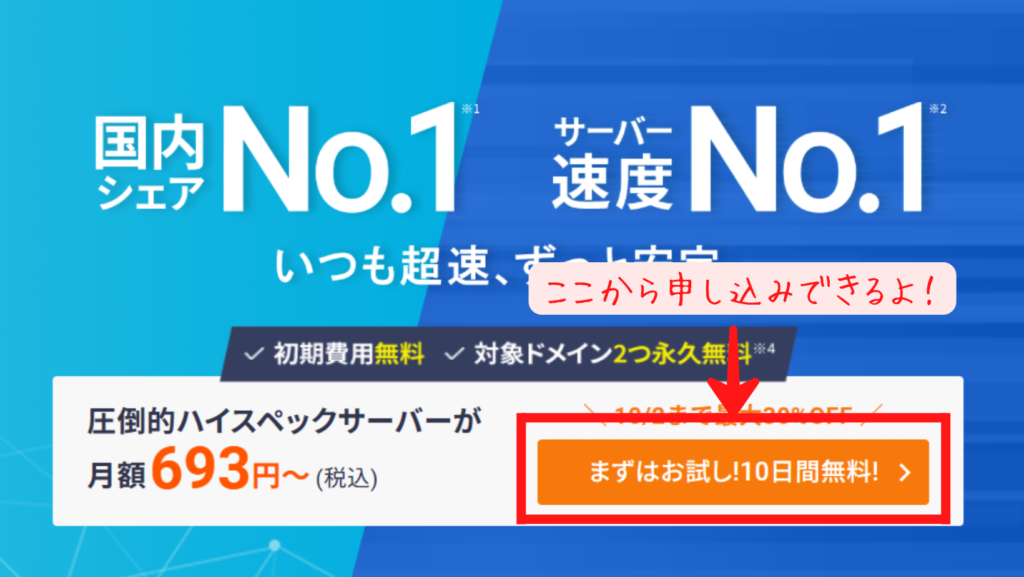
②新規申し込みをする
続いて、10日間無料お試し 新規申し込みをクリックします。
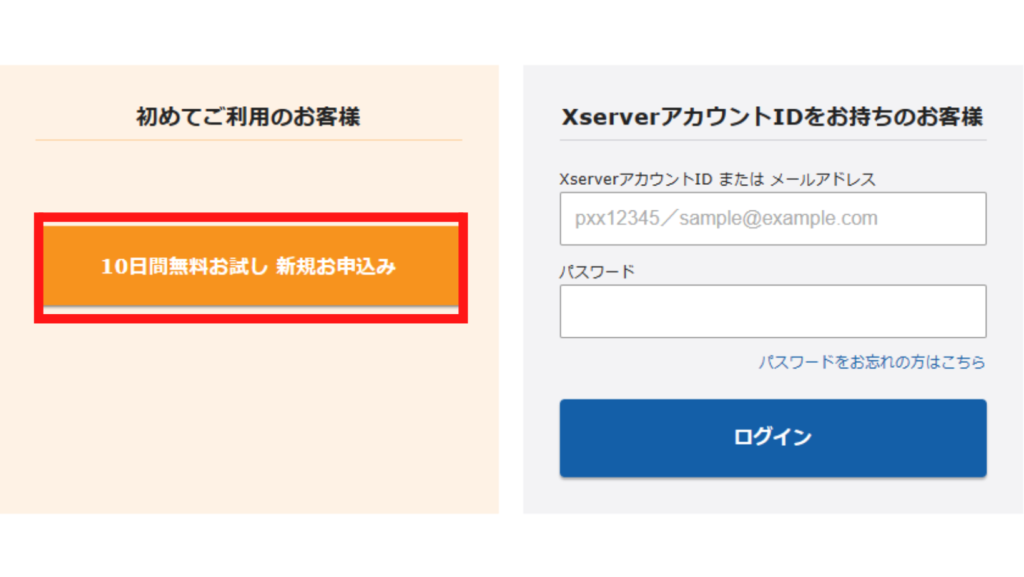
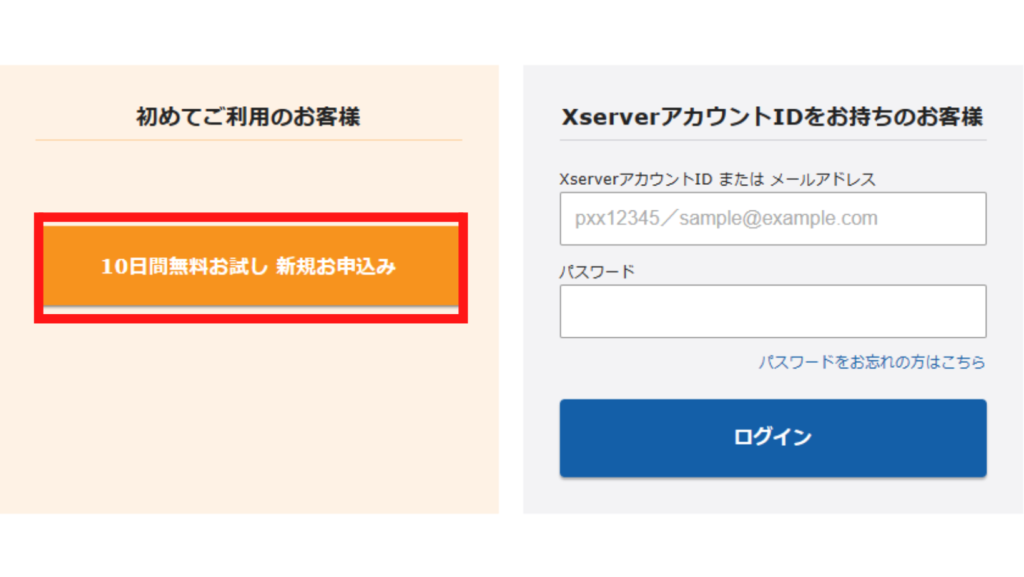
③レンタルサーバー契約内容を入力する
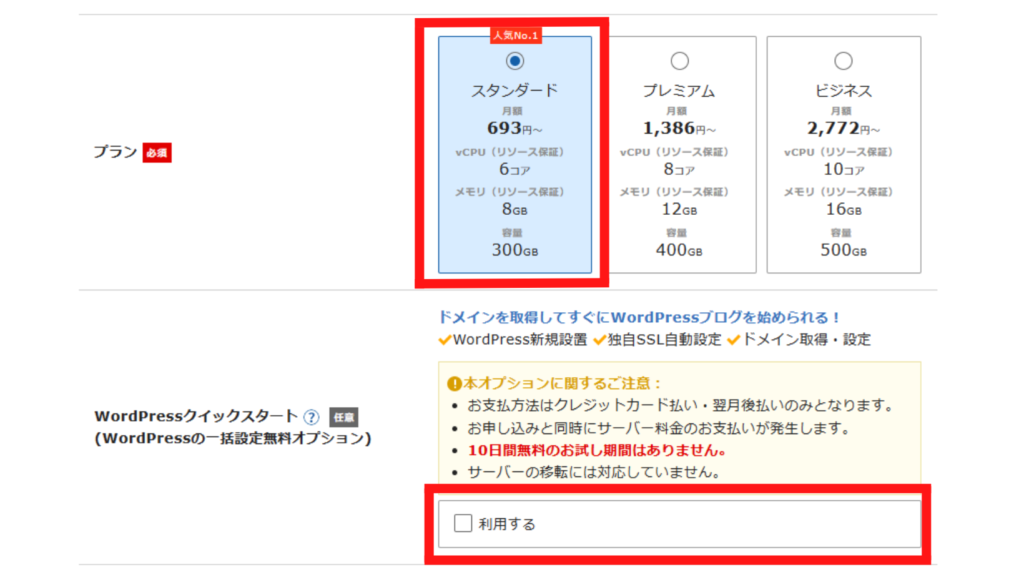
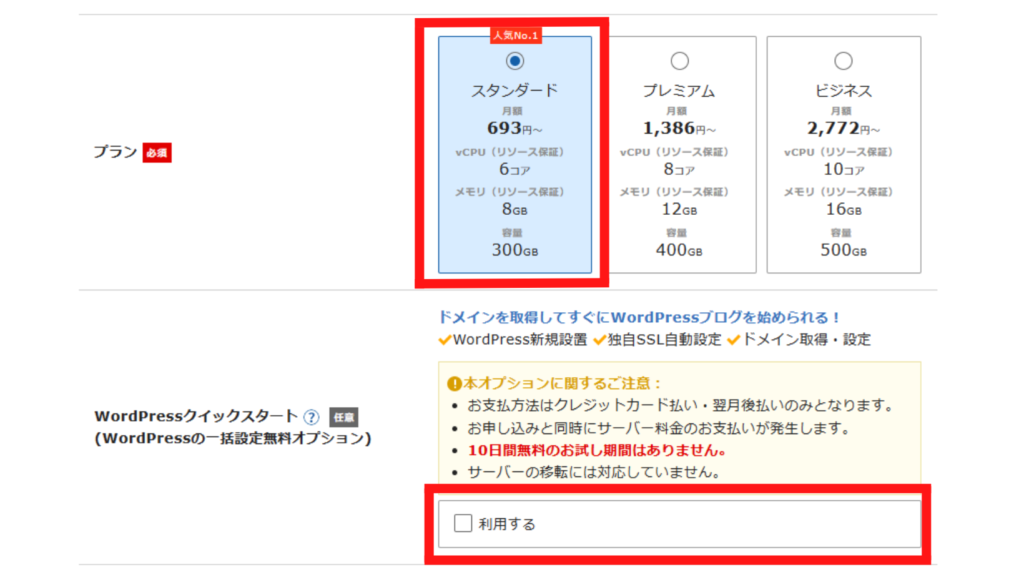
プランが3つあるので、どれがいいのか悩むかもしれません。
しかし、初心者の方が始めるならスタンダードプランで問題ないです。
スタンダードプランでも充分高スペックになるので、安心して使ってください!
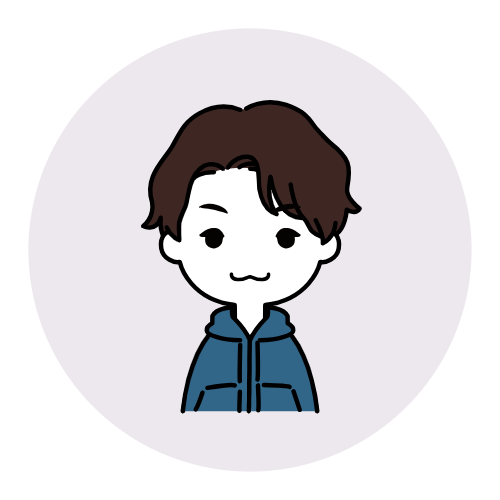
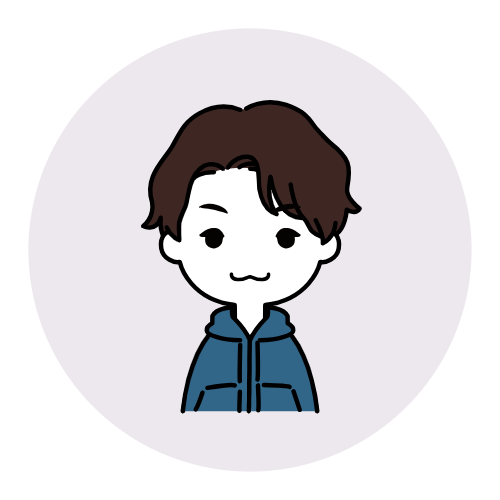
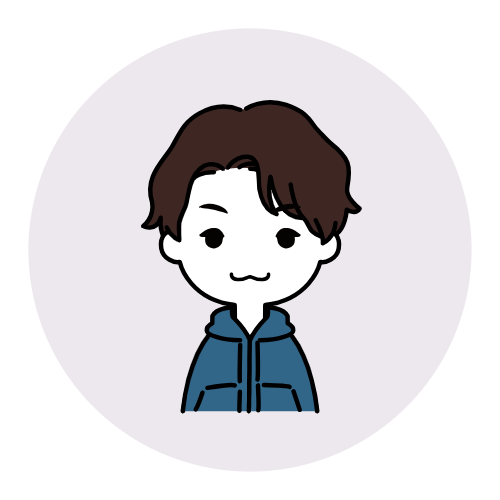
僕もスタンダードプランでブログを
運営しているよ~!
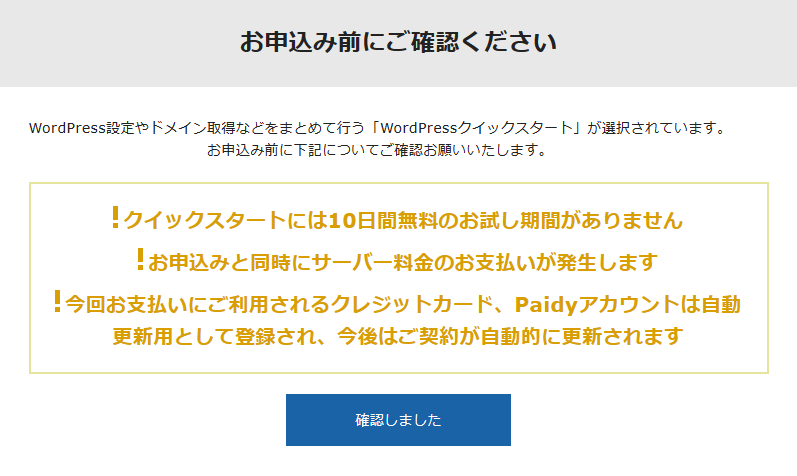
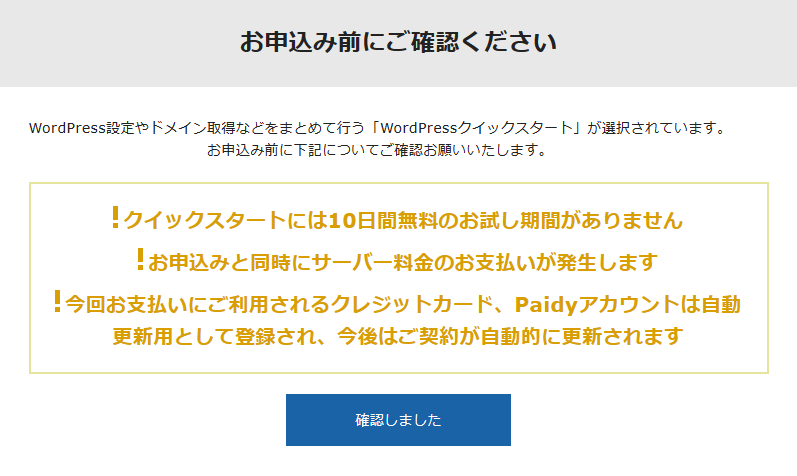
WordPressクイックスタートの「利用する」にチェックを入れると上記のメッセージが出てくるので、
「確認しました」をクリック。
10日間無料の特典は使えなくなりますが、クイックスタートを使わないとWordpressの設定を
一から自分で行う必要があります。
クイックスタートプランだと2~3時間もかかる設定の手間を削減できるので、クイックスタートでさーバーを契約するのがおすすめです!
④契約期間を選択する
サーバーの契約期間は12か月をおすすめします。
3ヶ月~36か月まで選択することができますが、3ヶ月で結果が出るほど甘いものではありません。
かといいって、36か月(3年)の続けられるか不安という方もいると思うのでしょう。
そのため、12か月(1年)で契約して、その後続けるか判断するのがいいと思います!
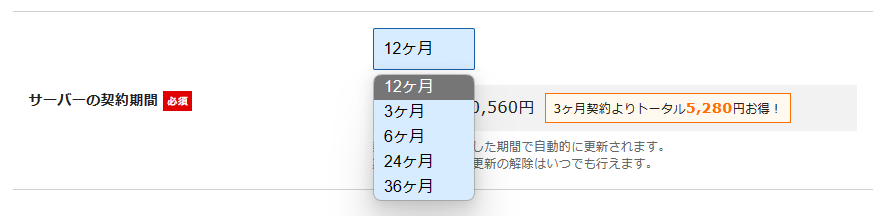
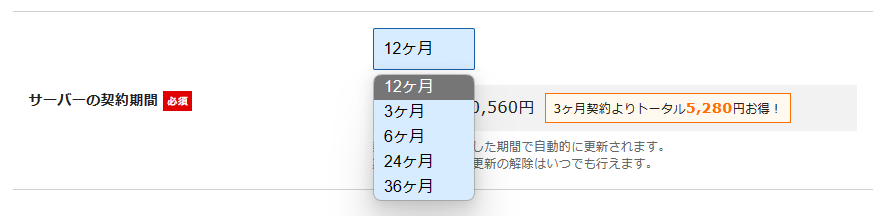
⑤独自ドメインを設定する
ドメインとは、自分のブログサイトのURLのことです。
「.com」や「.jp」などがついたURLを見たことはありませんか?
このURLを自分で設定することができます!



このブログだと、naoblogsns.comが
独自ドメインになるね!
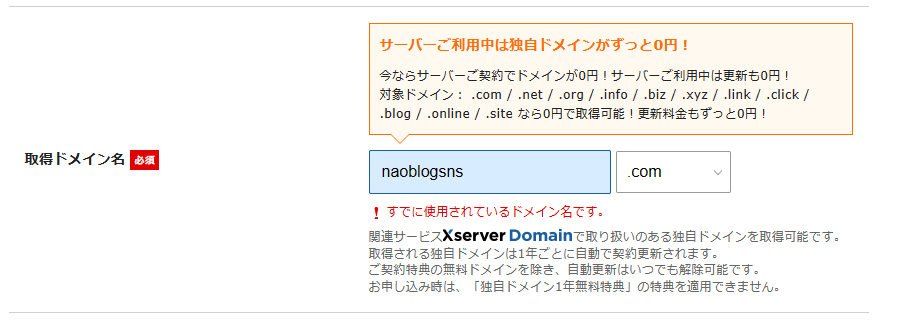
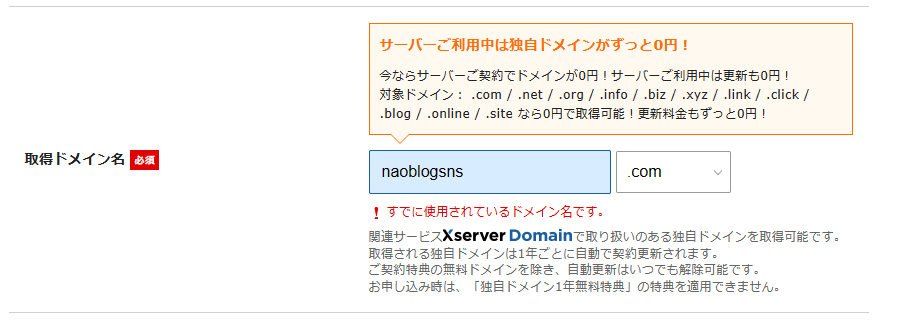
既に登録されているドメインは設定できません。
基本的い変更できないので、注意して設定しましょう。
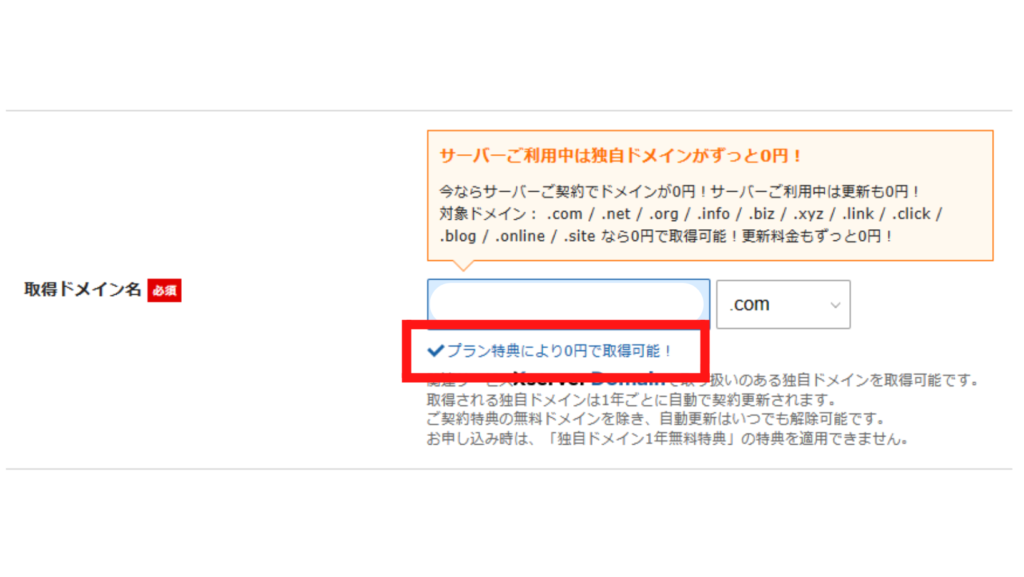
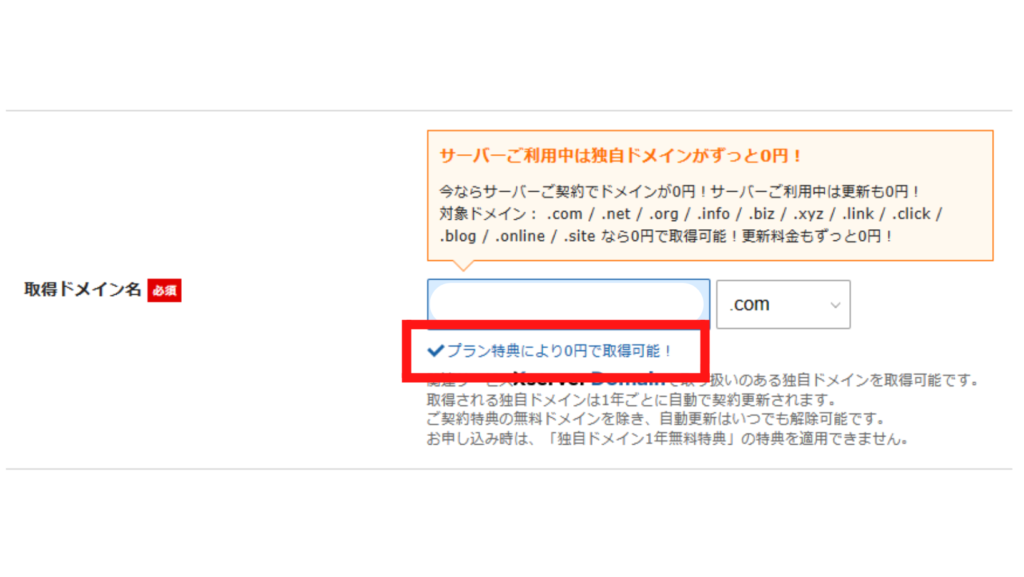
「プラン特典により0円で取得可能!」と表示されていたらOKです。
右側の枠の部分で迷ったら、「.com」か「.jp」にしておくのが無難です。
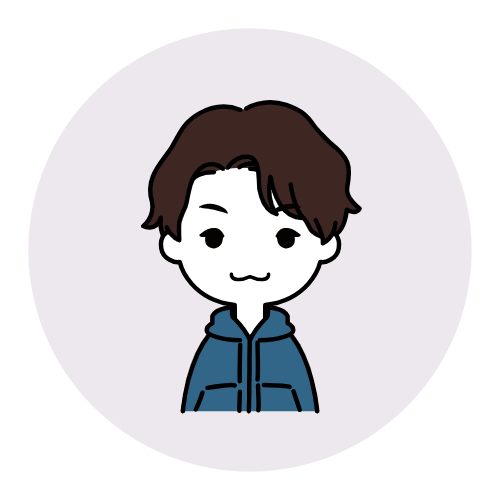
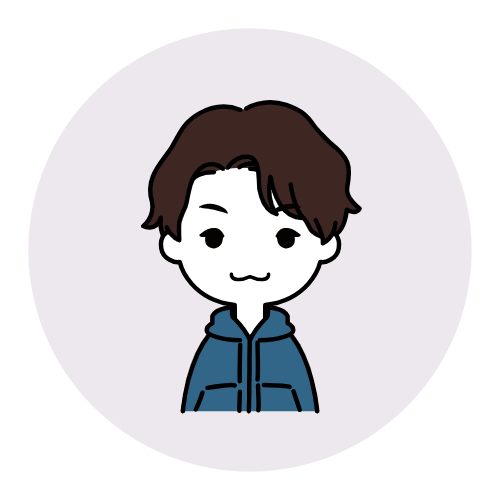
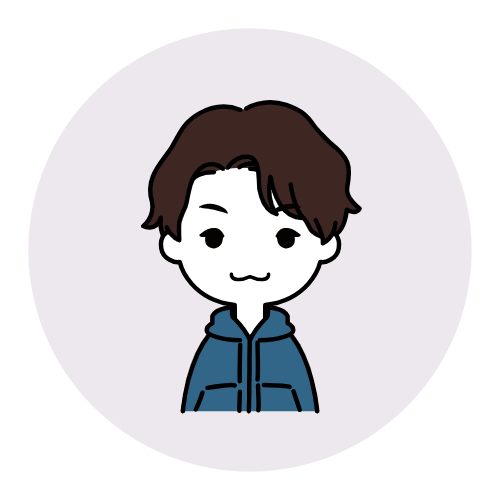
僕も「.com」を使っているよ!
ドメイン名で迷ったら?
ドメイン名はブログの内容に関係しているものにするのが良いです。
- スポーツに関するブログ⇒sport.com
- 公園に関するブログ⇒park.mylove.com
- 金融系のブログ⇒money_kurashi.com
難しいのであれば、自分の名前をドメイン名に入れるのもありでしょう。
⑥Wordpress情報の入力
続いて、Wordpress情報を入力していきます。
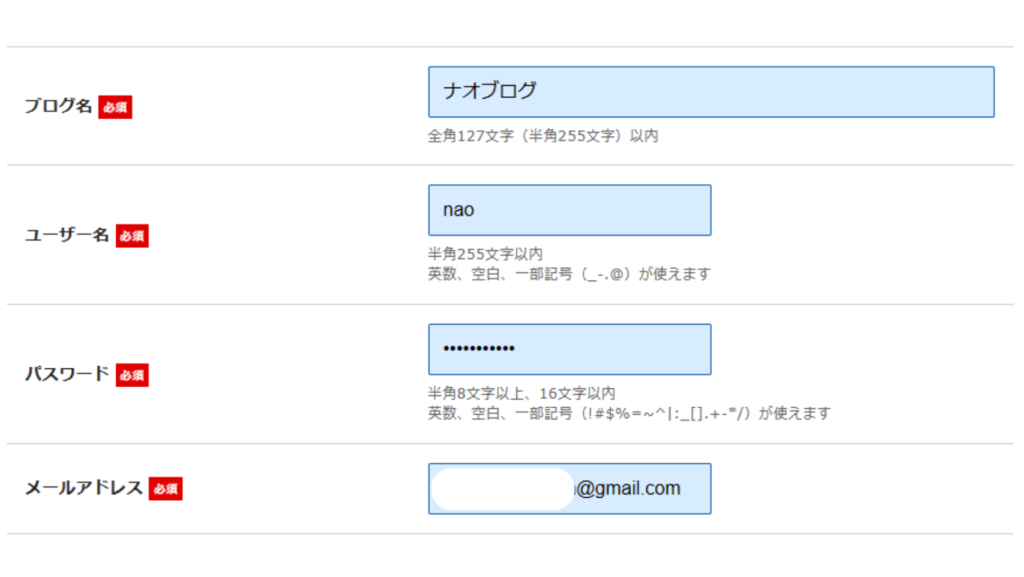
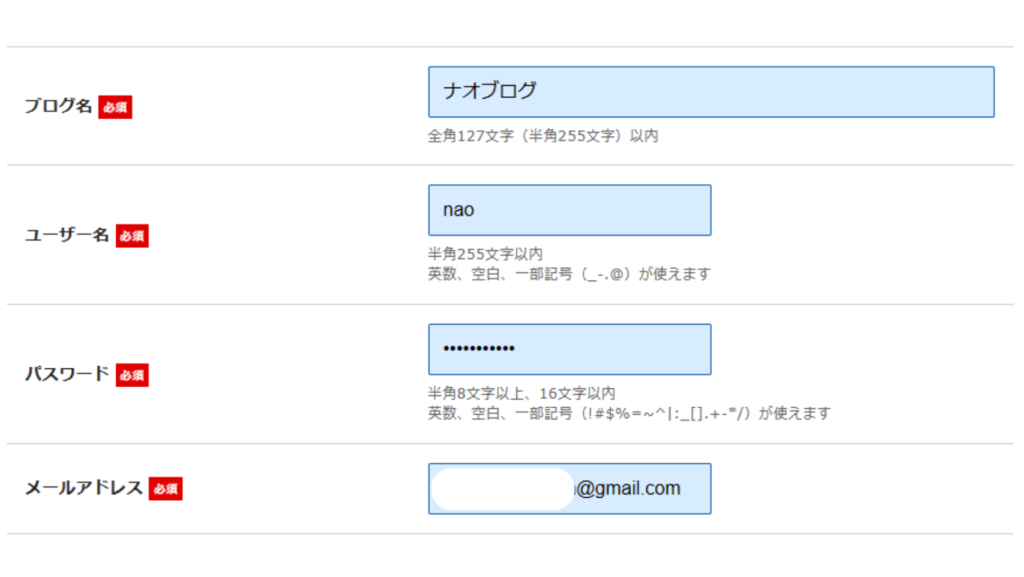
確認ポイントはこちら!
入力が完了したら、「Xserverアカウントの登録へ進む」をクリックします。
⑦個人情報を入力する
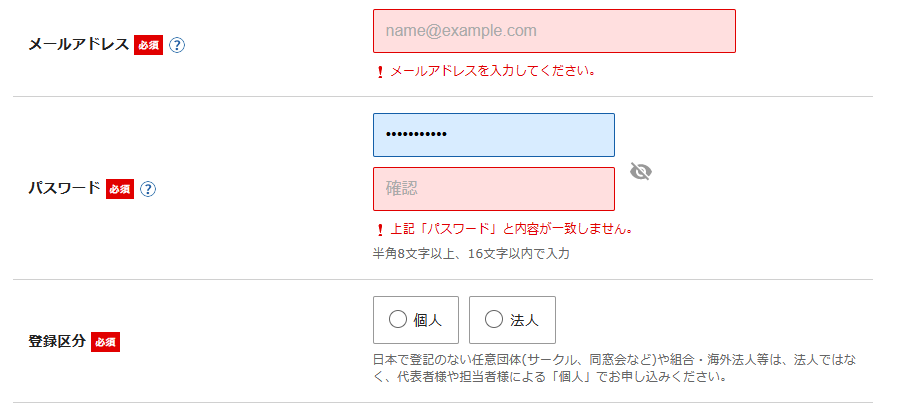
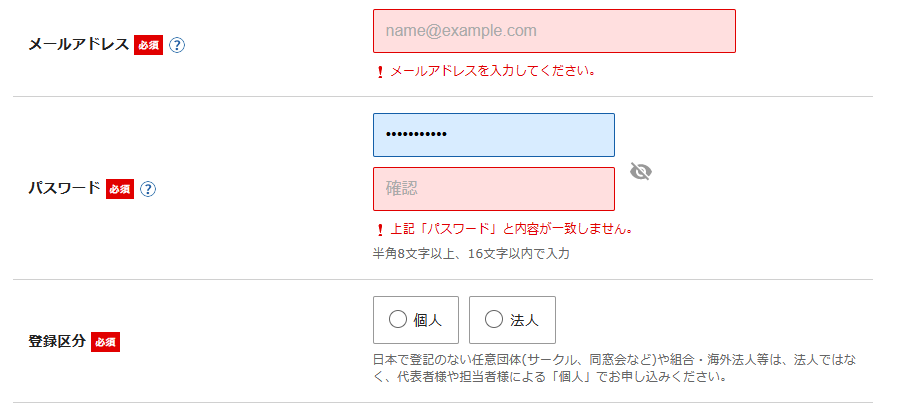
好きなメールアドレスとパスワードを入力しましょう。
登録区分は「個人」を選択しておけば問題ありません。
続いて必須の個人情報を入力していきます。
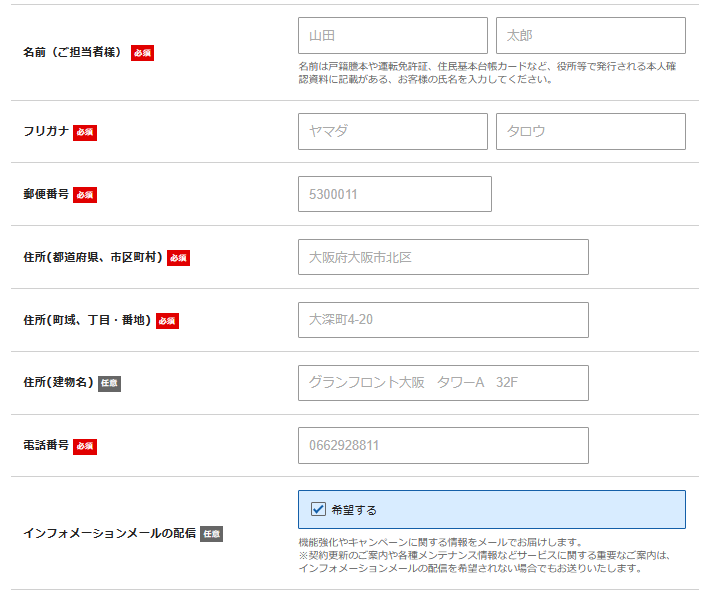
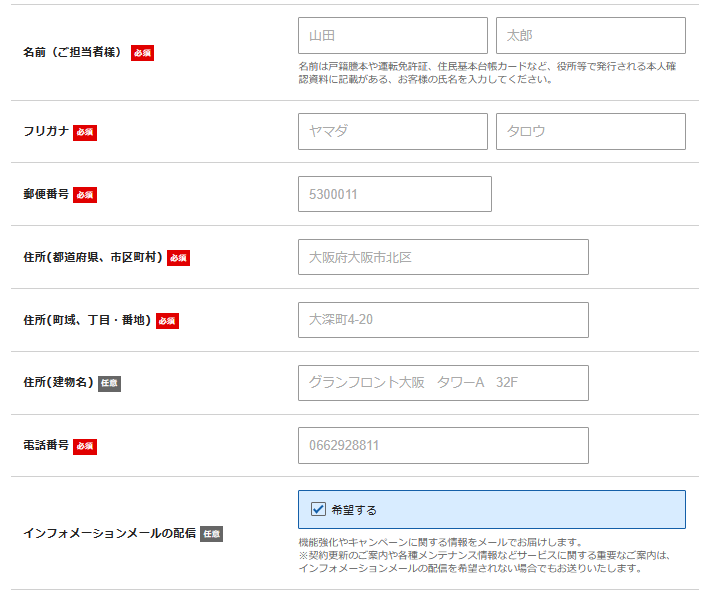
登録情報は、使用する本人の情報を正確に記入するようにしましょう。



メール配信はどちらでも
大丈夫ですよ!
最後にお支払い方法を選択していきましょう。
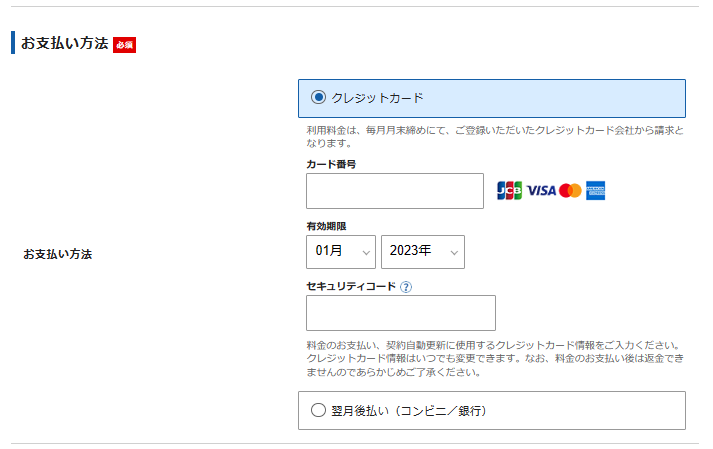
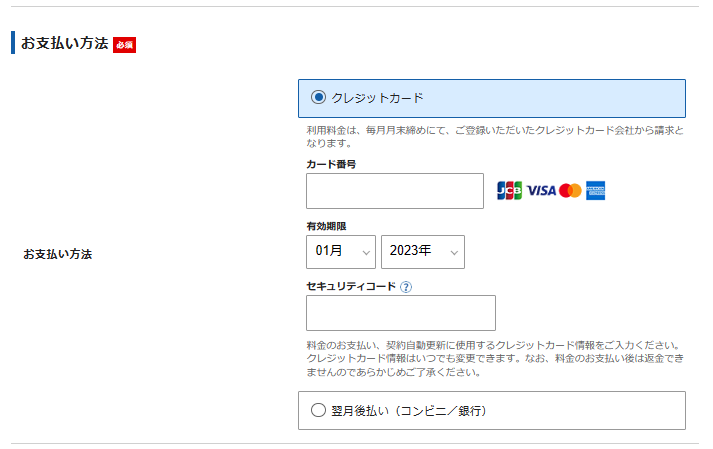
クレジットカードでも翌日後払いでも大丈夫です。
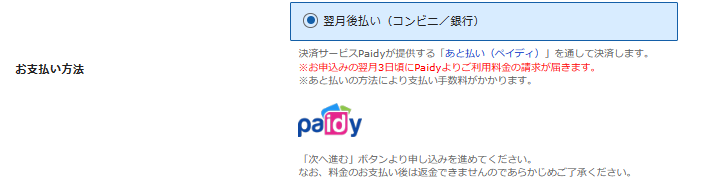
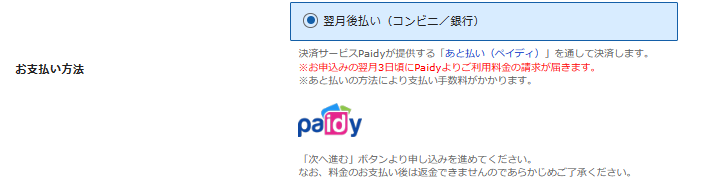
翌日後払いにした場合、Paidyを使った決済サービスを使うことになるので覚えておきましょう!
ここまで終わったら「利用規約と個人情報の取り扱いについて」同意して、「次に進む」をクリック。
⑧メールアドレスを認証する
全ての情報を入力すると、登録したメールアドレスにメールが届きます。
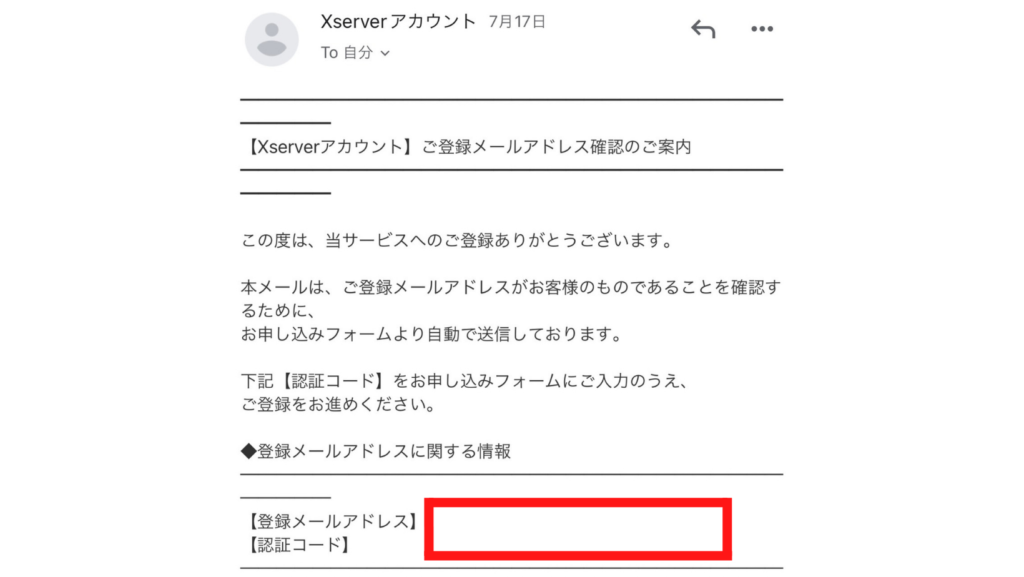
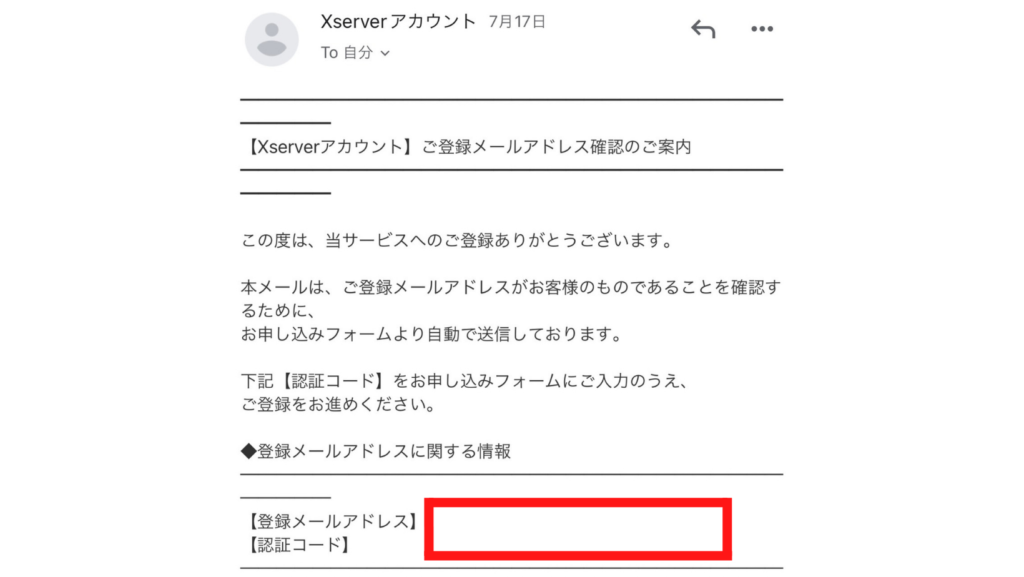
登録メールアドレスに関する情報の中から、【認証コード】を確認しましょう。
【認証コード】に記載されている数字を、Xserver契約ページの確認コードに入力して
「次に進む」をクリック。
後は入力内容を確認して、SMS・電話認証をすれば完了です!
自分だけのWordpressブログを開設することができました!



わくわくするねぇ~!
設定が完了すると、Xserverアカウントから「サーバーアカウント設定完了のお知らせ」というメールが届きます。
Xserverにログインするための「アカウントID」と「メールアドレス」が記載されているので、
大事に保存しておくことをおすすめします。
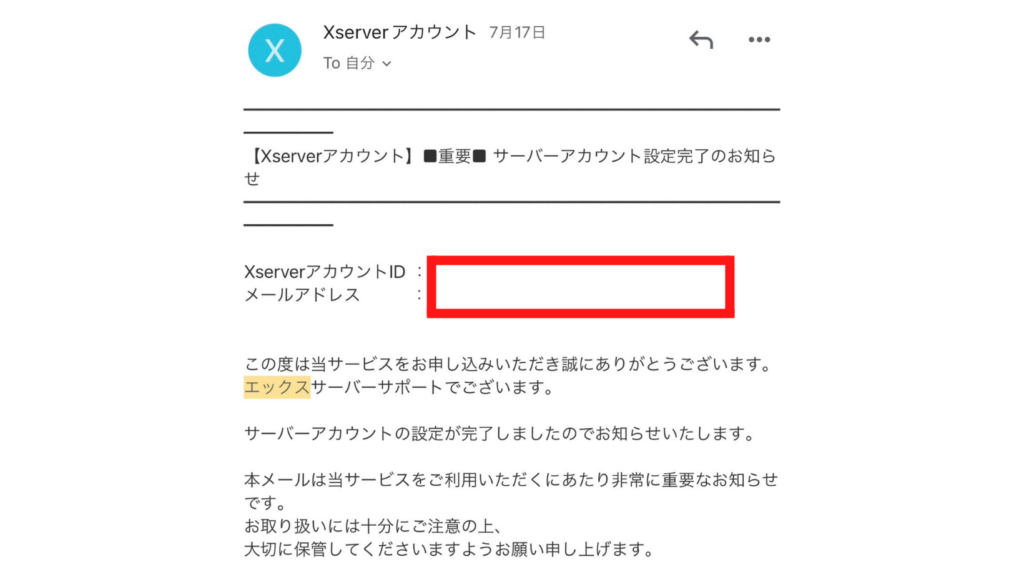
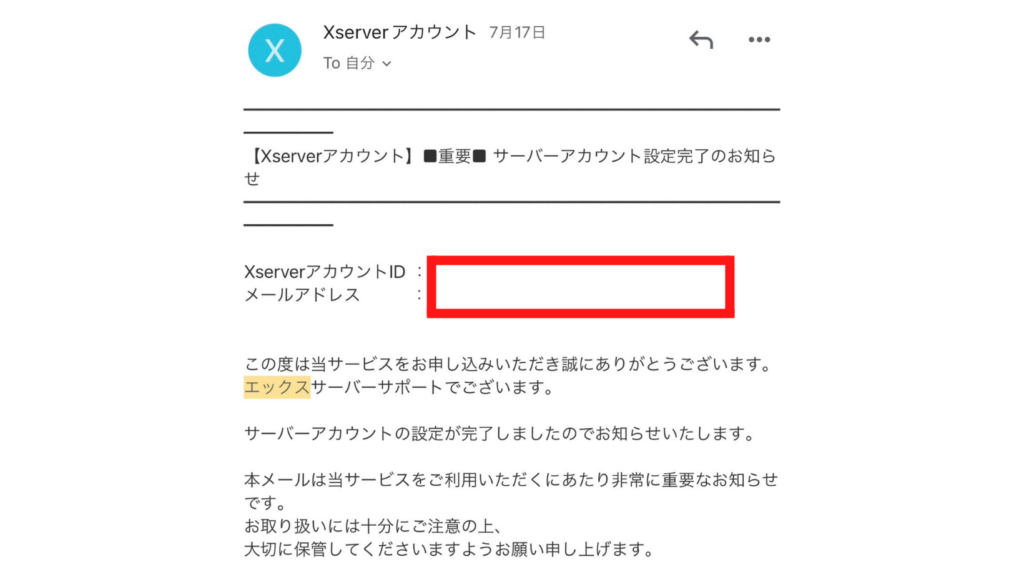
WordPressにログイン
ここでは、Wordpressにログインする方法を紹介していきます。
Xserverからのメールを確認する
先程送られてきたメールを下にスクロールすると、「◆クイックスタート機能で設置されたWordpressのログイン情報」という項目があります。
その中の「管理画面URL」をクリックします。
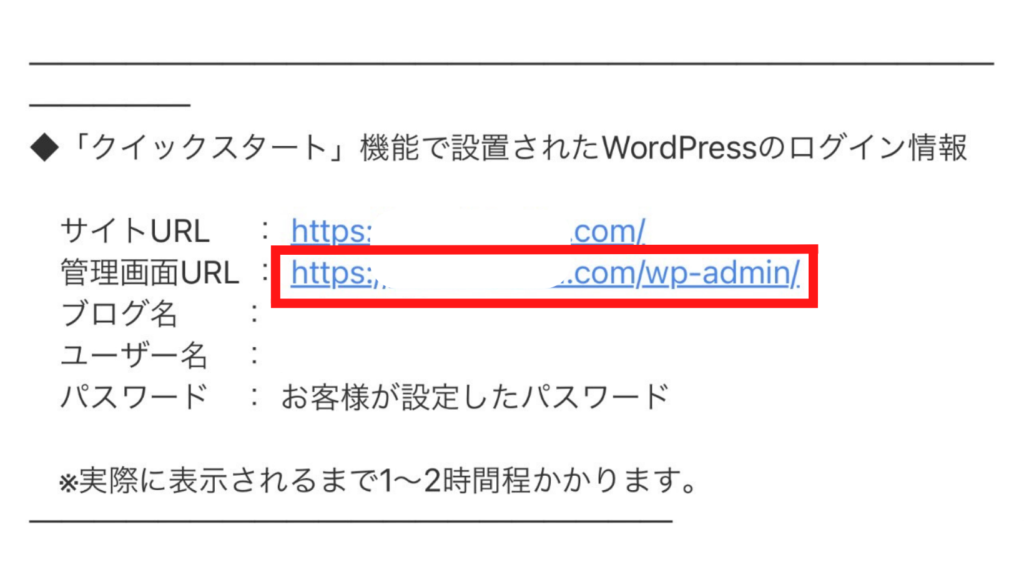
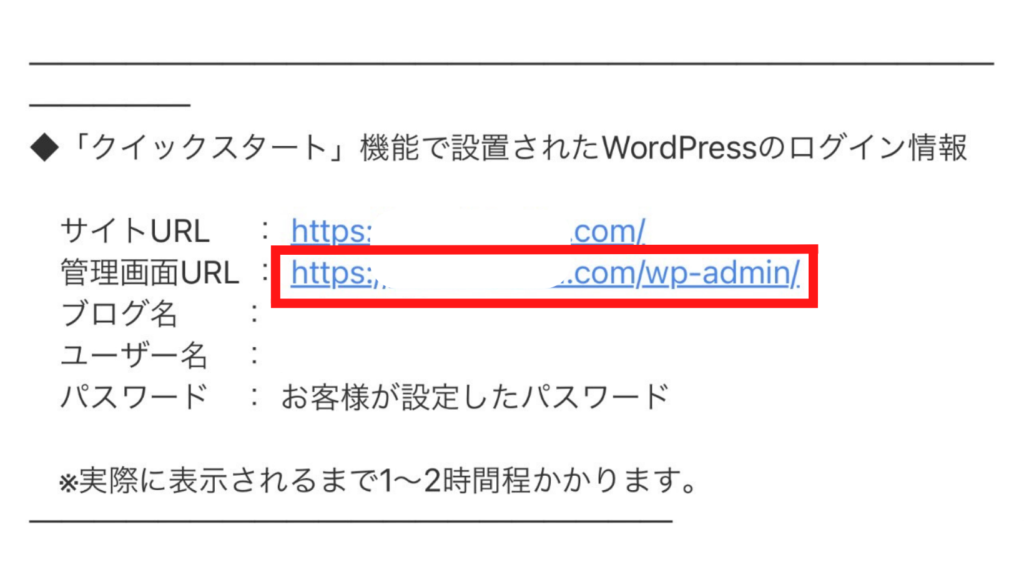
申し込み完了後から登録情報の反映に1~2時間程度かかるので、少し時間を置いてから
試すようにしてください!
WordPressにログインする
先程の管理画面URLをクリックすると、以下のページに飛びます。
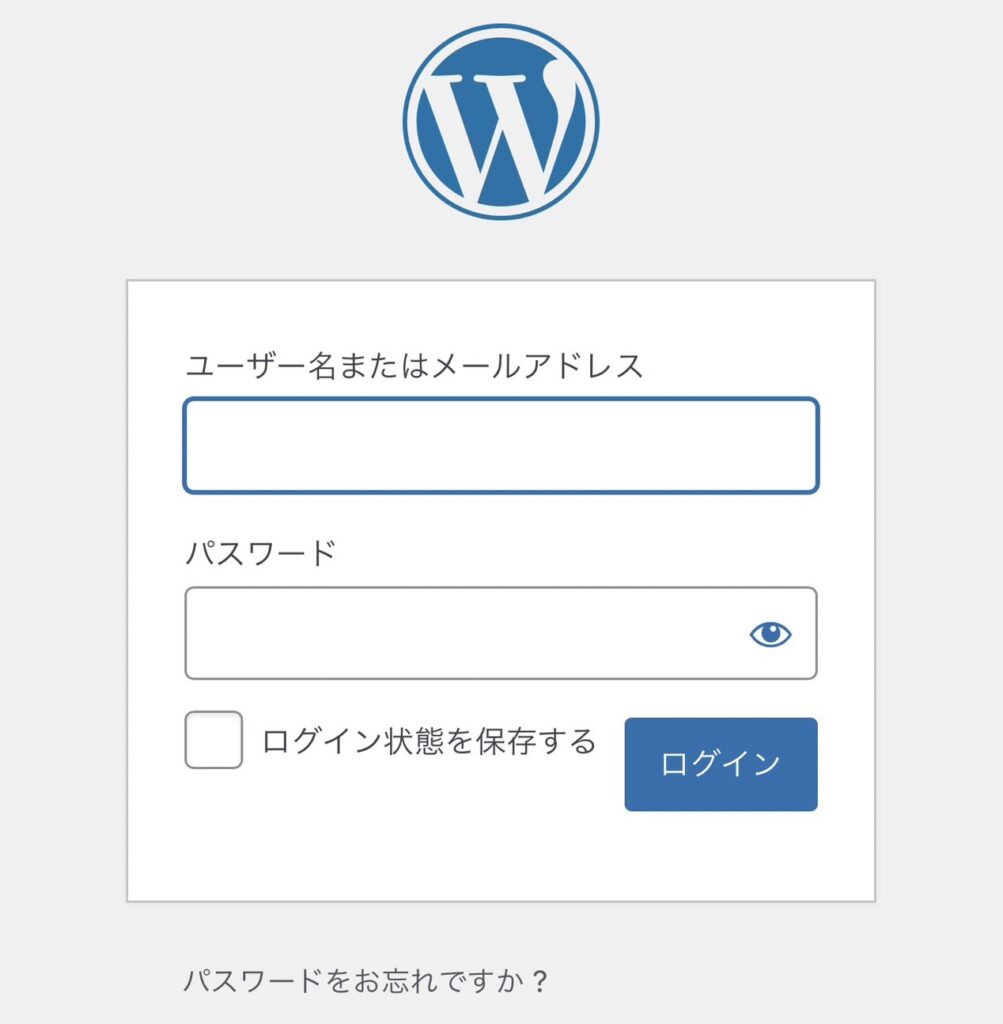
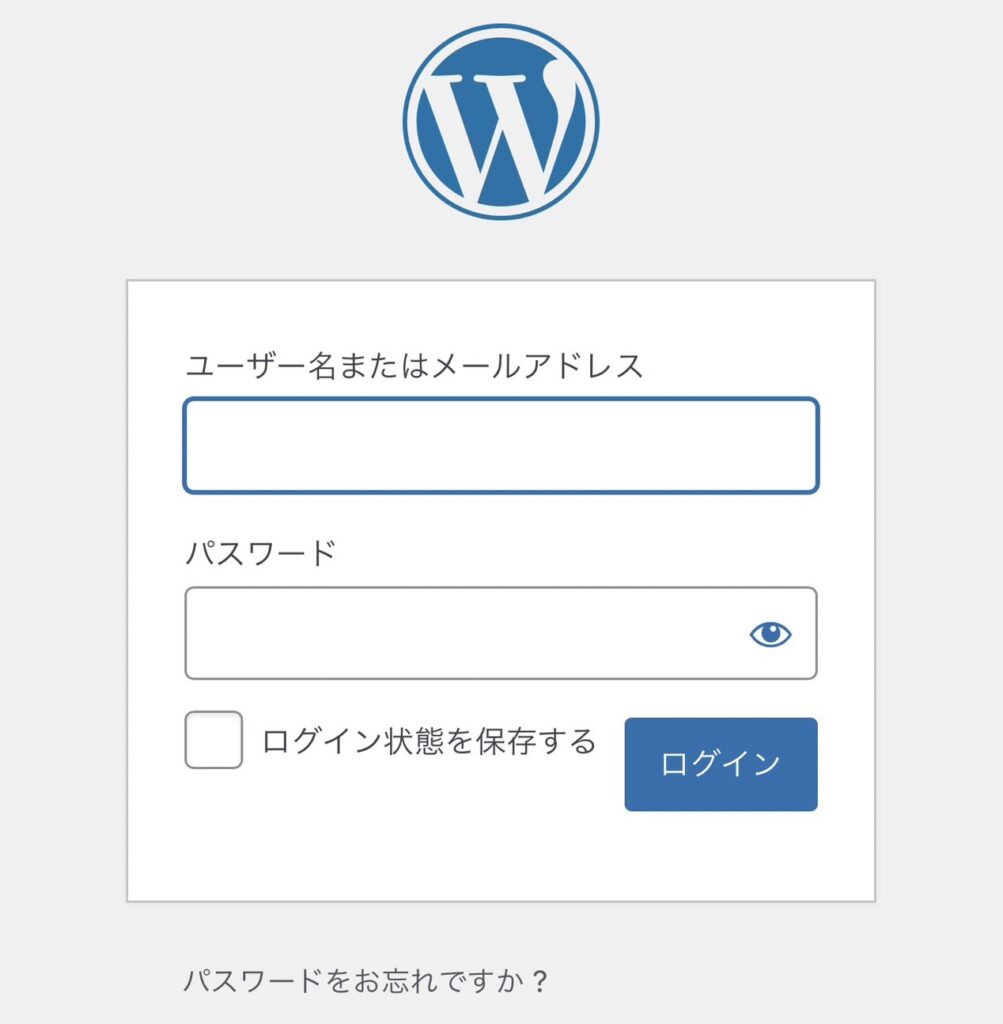
Xserver契約時に登録したユーザー名とパスワードを入力して、ログインをクリックしてください。
すると、Wordpressにログインすることができました!



僕でもこれ通りやったら
ブログ開設できたよ~!



よく頑張ったね!
エックスサーバーの特徴はこちら
- 国内シェアNo.1、サーバー速度No.1のレンタルサーバー
- 運営サイト250万件以上の実績
- とにかくリーズナブル
- 充実したサポート体制もあり
WordPress最低限の設定
WordPressブログの開設お疲れさまでした!
ここからは、最低限行っておくべきWordpressの設定について解説していきます!
- パーマリンクの設定
- プロフィールの設定
- Googleアナリティクスの設定
- Search Consoleの設定
あと少しですべての設定が終わります!
一緒に頑張りましょう!
パーマリンクの設定
パーマリンクとは、ウェブサイトの各ページに与えられるURLのことです。
何について書かれている記事が理解してもらうために、わかりやすいパーマリンクを設定することが必要になります。
また、パーマリンクを設定することでSEO的にも有利に働きます。
パーマリンクの設定は修正するのがかなりめんどくさいので、ブログを開設したらすぐやって
おいてくださいね!
WordPressで「ダッシュボード」画面を開き、「設定」から「パーマリンク」をクリックします。
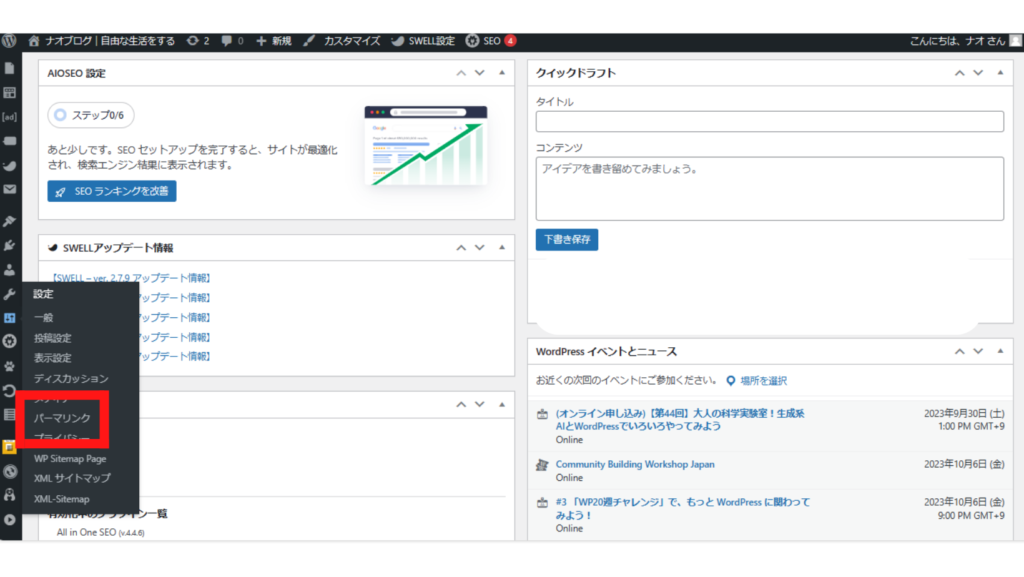
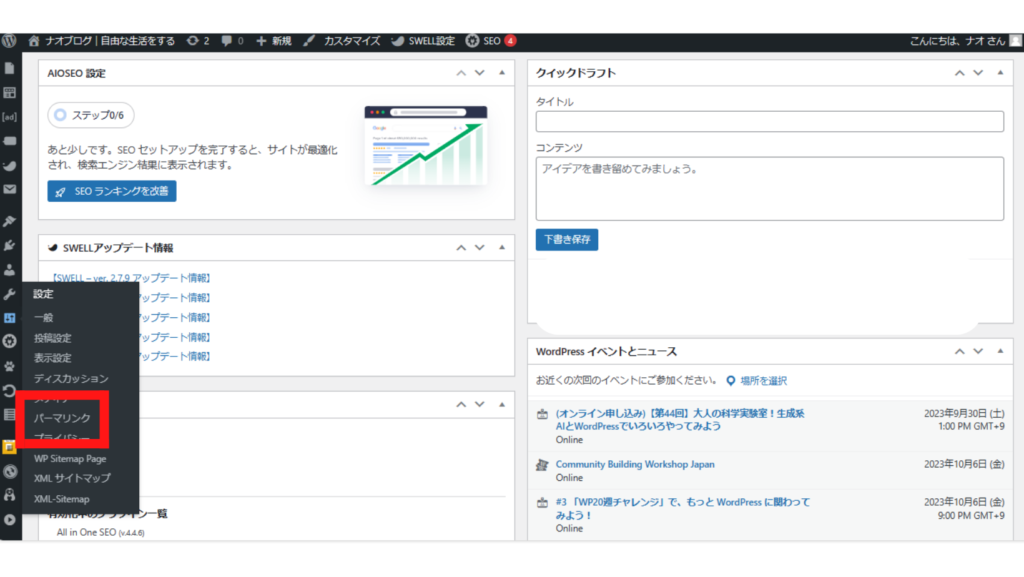
パーマリンク構造の「カスタム構造」に「/%posname%/」と入力します。
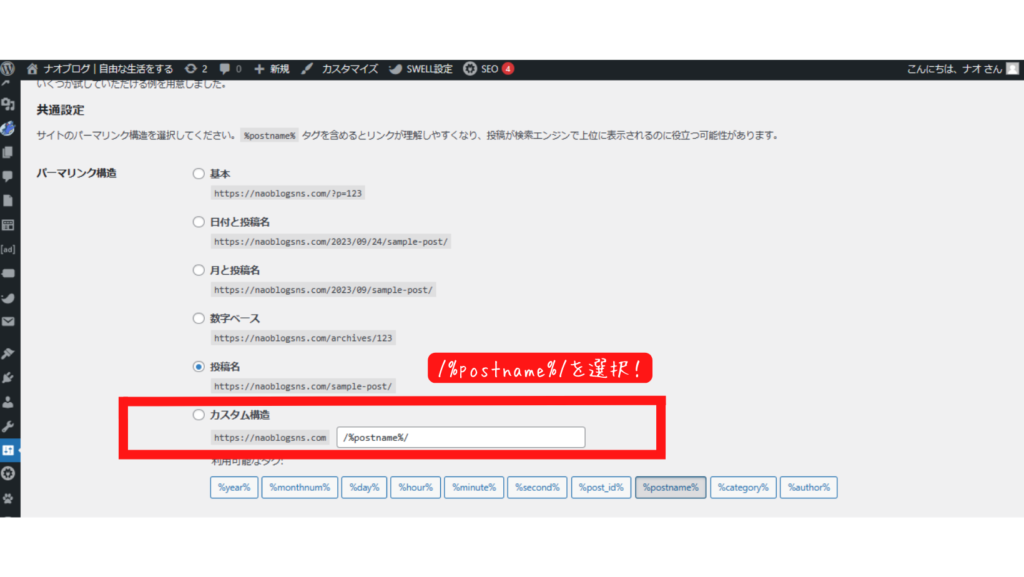
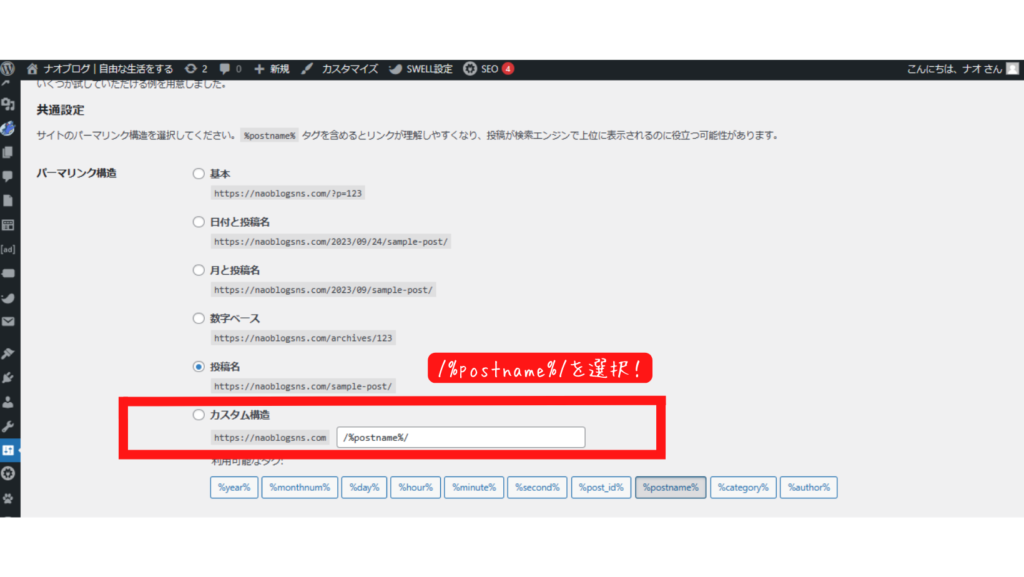
下にスクロールして「変更を保存」をクリック。
パーマリンクを設定することで、投稿画面から自由にその記事のURLを変更できるようになりました!
プロフィールの設定
次に、プロフィールを記入していきましょう。
WordPressで「ダッシュボード」画面を開き、「ユーザー」から「プロフィール」をクリックします。
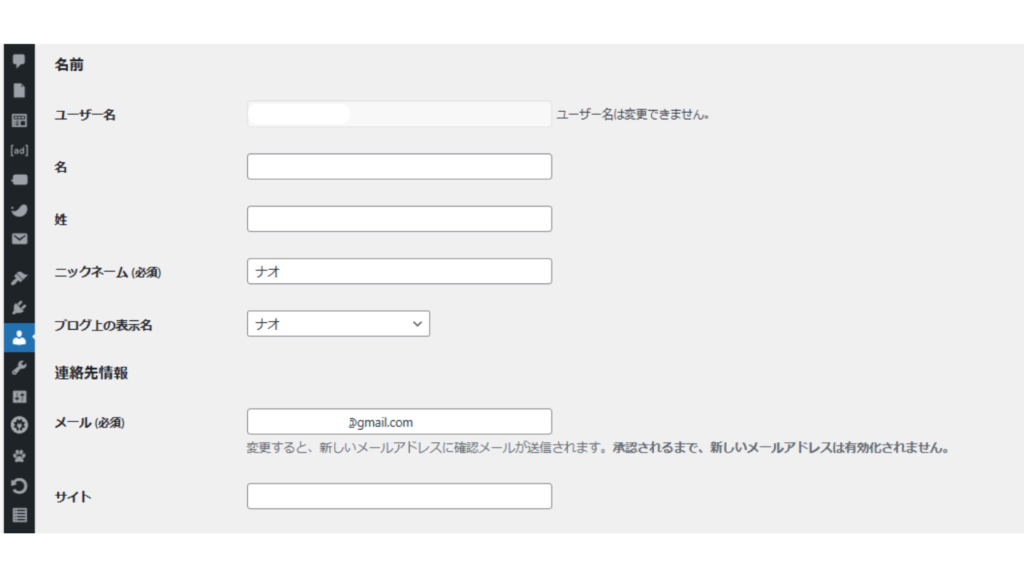
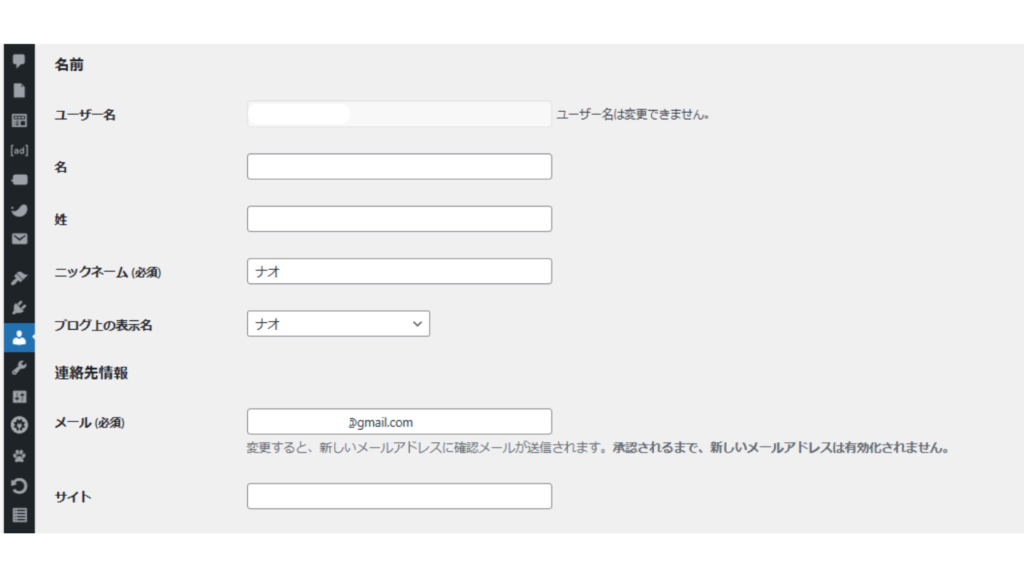
簡単な作業なので、サクッと終わらせましょう!
Googleアナリティクスの設定
次に、Googleアナリティクスの設定をしていきます。
Googleアナリティクスとは、自身のブログへのアクセス数や訪れたユーザーの行動を計測できるアクセス解析ツールです。
具体的には以下の項目を解析することができます。
- ページビュー数(PV数)
- ページの滞在時間
- ユーザー数
具体的な操作方法については、また別記事で紹介していきますね!
Search Consoleの設定
Googleアナリティクス同様、Search Consoleの設定も行っていきます。
Search Consoleとは、インターネット上でのキーワードの表示回数を解析するツールです。
記事の登録などもすることができます。
具体的には以下の項目を解析することができます。
- クリック数、表示回数の確認
- サイトマップの送信
- Webサイトの掲載順位の確認
こちらも操作方法は今後別記事で解説していきますね!



これで基本的なブログ開設の
手順は終わりです!
ブログ開設後にやっておきたい設定について
みなさんがブログを開設する理由の1つに、収益化が挙げられますよね。
ここでは、収益化のために行っておくべき設定についてお話していきます!
大きく分けて3つあるので紹介しますね!
- デザインテーマの導入
- ASPの登録
- プラグインの導入
デザインテーマの導入
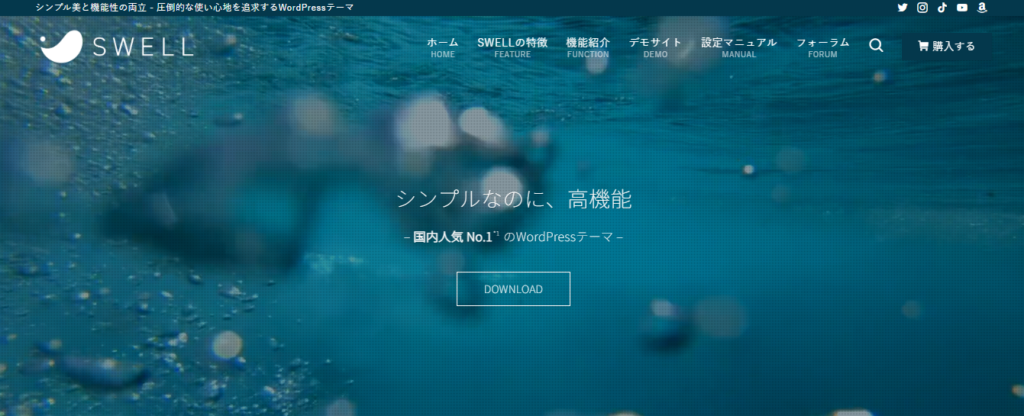
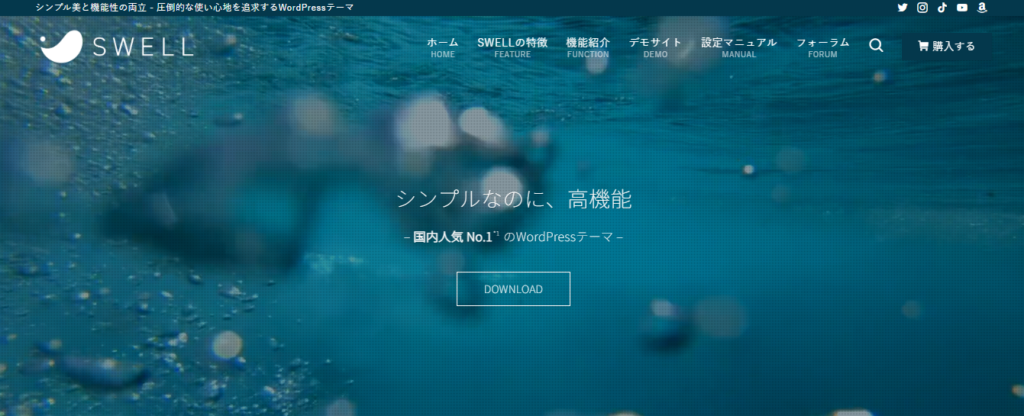
無料から有料まで色々なデザインテーマがありますが、ブログでの収益化を目指すのであれば
有料のデザインテーマを選びましょう。
「続けるかどうかわからない」「記事を書く練習がしたい」という方は無料のテーマでも構いません。
しかし、有料のデザインテーマが高デザイン・高クオリティーであることは事実です。
1~2万円程度のコストが発生しますが、一度購入すれば使い続けられるものです。
ぜひ、有料のデザインテーマの導入をおすすめしたいです。



僕も有料のデザインテーマを使っているよ!
初心者におすすめの有料デザインテーマ3選
- SWELL
- AFFINGER6
- JIN
ちなみに、当ブログではSWELL(スウェル)というデザインテーマを使用しています。
月100万越えの収益を出しているブロガーも導入しているデザインテーマなので、おすすめです!
\SWELLでブログを始めたい方はこちら/
ASPの登録
ASPってなんだ?と思った方もいると思いますが、難しいことはありません。
ブログに貼る広告を提供してくれる会社だと思ってください。
ブログで収益化を目指すのであれば、ASPへの登録は必要不可欠といえます。
なぜなら、ASPが扱っている広告を自分のブログに貼ることで収益化をするからです。
ブログ初心者の方はどのASPに登録すればいいか分からないと思うので、
人気である以下の2つのASPには必ず登録しておくようにしてください。
- A8.net
- もしもアフィリエイト
無料で登録できるので、サクッと登録しておきましょう!
プラグインの導入
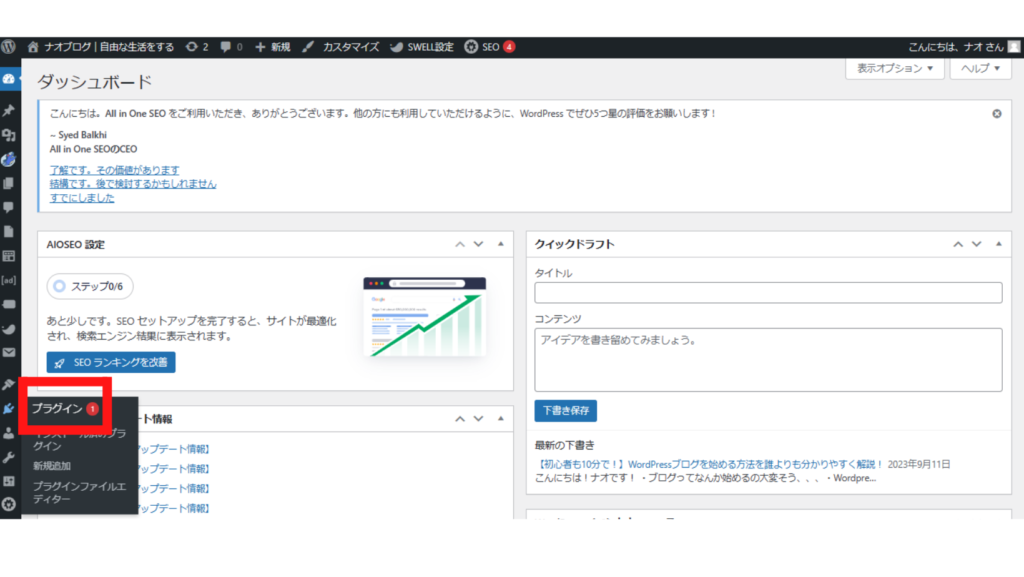
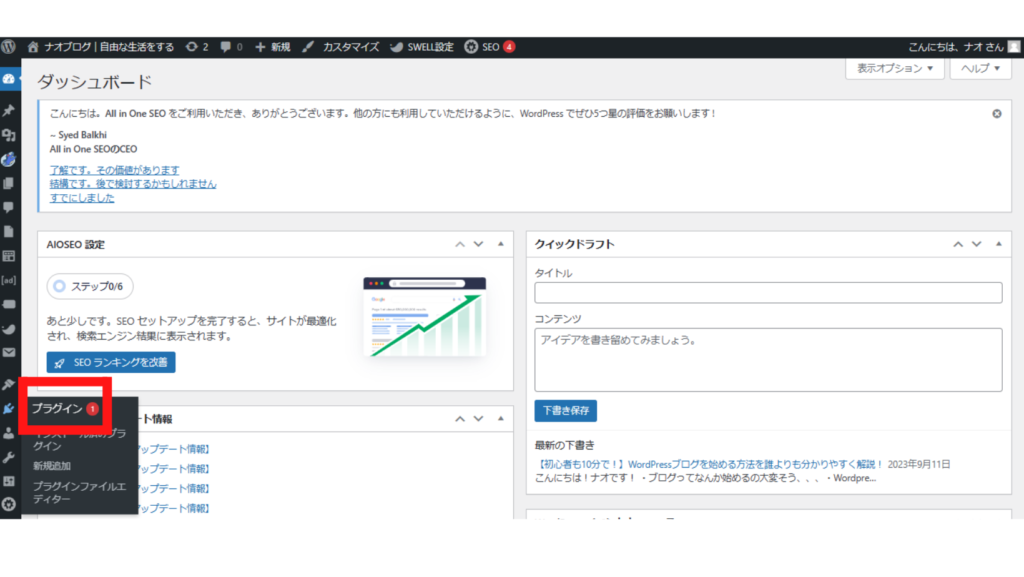
プラグインを導入することで、ブログを運営する上で必要になる機能を追加することができます。
プラグインの導入によって、以下の効果が期待できます!
プラグイン導入による効果
- お問合せフォームの設置ができる
- SEO対策ができる
- アフィリエイトのリンクを簡単に貼れる
必要なプラグインは多々あるので、しっかり確認しておきましょう!
まとめ
今回はWordpressブログの開設方法を紹介してきました!
この記事通りに開設出来たら、今日からブロガーデビューです!
色々な設定があって大変あったと思いますが、10分程度でできたと思います。
これから一緒にブログで自由でゆとりある生活を目指していきましょう!



ここからがスタートですよ~!!





コメント